Online Escape (class)room
JE KUNT DEZE WERKVORM GEBRUIKEN OM...
(voor)kennis te testen of te activeren bij studenten.
KORTE BESCHRIJVING (wat is het?)
Een escape room is een groepsactiviteit waarbij je samen probeert te ontsnappen uit een kamer (escape room) door het oplossen van puzzels en raadsels. Wie het snelst de code kraakt, is de winnaar.
HOE KUN JE DEZE WERKVORM UITVOEREN?
Laat studenten een digitale code kraken tijdens een online sessie in MS Teams, door opdrachten te delen via bestanden, OneNote of via de online leeromgeving (Brightspace) door gebruik te maken van ‘release conditions’.
Via ‘release conditions’ wordt inhoud pas vrijgegeven in Brightspace als aan bepaalde voorwaarden is voldaan. Dat kan een tijdstip zijn of ingeschreven zijn in een bepaalde groep, maar ook het inleveren van een opdracht, het behalen van een bepaald cijfer of het afronden van een korte formatieve quiz. De inhoud die wordt vrijgegeven kan weer bestaan uit nieuwe assignments of quizzes, maar ook uit units, mappen of pagina’s met informatie.
Tip: Je kan ook studenten zelf de (opdrachten van de) escape room laten voorbereiden voor medestudenten.
Tip: Oefen deze vorm eerst met collega’s. Je wordt dan zelf vaardiger en je kan testen hoe de escape room kan verlopen.
Maak verschillende opdrachten/puzzels/raadsels/vragen, gekoppeld aan de leerstof. Als studenten ze allemaal hebben opgelost krijgen ze toegang tot een item (sleutel, bel, etc.) of een code waarmee ze kunnen ontsnappen of de kluis kunnen kraken.
Voorbereiding voor online escaperoom
Van tevoren zet je alles klaar. Dat kan op verschillende manieren. Drie ervan zijn hier beschreven:
Opdrachten delen via Brigthspace met behulp van ‘release conditions’ (en eventueel badges / awards):
- Maak in de onderwijsinhoud in de juiste week een mapje (‘lesson’) ‘Escaperoom en maak daaronder als eerste een pagina met uitleg over de escaperoom.
- Plaats dan de eerste inhoud met opdrachten of vragen die studenten moeten beantwoorden, bijvoorbeeld een via een Brightspace Assignment of Quiz.
- Plaats daaronder het tweede onderdeel (volgende opdracht of korte quiz) dat alleen getoond zal worden als studenten aan het eerste criterium hebben voldaan (bijv. een korte quiz gemaakt, assignment ingeleverd, 8 van de 10 vragen van de quiz goed beantwoord).
- Bij het tweede onderdeel stel je ‘release conditions’ in, in het blok ‘Availability Dates & Conditions’.
- Daar selecteer je bij ‘Condition type’ aan welke soort voorwaarde moet worden voldaan (bijv. de score op een assignment of quiz) om door te kunnen naar het volgende level. En zo relateer je het vrijgeven van een volgend onderdeel telkens aan het voorgaande onderdeel.
Je kunt ook bij elke opgave een letter vrijgeven voor een codewoord dat geraden moet worden.
Je kunt ook Badges koppelen aan het behalen van de onderdelen. Dat doe je door Awards te definiëren (via Cursustools) en bij een Award de ’trigger(s)’ in te stellen die leiden tot een badge. Dat ziet er hetzelfde uit als het instellen van ‘release conditions’. Die badges kunnen ook letters zijn, want je kunt zelf de iconen van de badges definiëren.
Opdrachten delen via bestanden in een online sessie (in MS Teams)
In plaats van de (Brightspace) leeromgeving te gebruiken, kun je ook voor elk ‘level’ van de escaperoom één of meer bestanden klaarzetten met daarin opdrachten die letters opleveren die samen een Escape-code vormen. Je kunt daarbij alle opdrachten ineens delen, zodat studenten alle opdrachten achter elkaar kunnen maken totdat ze de Escape-code hebben gevonden, of je deelt telkens een nieuw bestand met ze zodat je ook steeds contact hebt tussendoor.
Opdrachten delen via OneNote
- Voor een escaperoom in OneNote maak je een sectie aan voor elk ‘level’ van je Escaperoom. Een sectie kun je namelijk met een wachtwoord beveiligen. Dat wachtwoord laat je de studenten raden door één of meer vragen te beantwoorden.
- Je zet een wachtwoord op een sectie door er met de rechtermuisknop op te klikken en te kiezen voor Wachtwoordbeveiliging > Deze sectie beveiligen.
Doe dit pas vanaf de tweede sectie, zodat de studenten in de eerste sectie gewoon kunnen starten met het lezen van de instructies en de opdrachten. - In elke sectie kun je één of meer pagina’s opnemen met opdrachten die studenten tot leiden tot het juiste wachtwoord om de volgende sectie te kunnen openen.
Dat kan het antwoord op een vraag zijn, maar het kan ook gevormd worden door bijvoorbeeld de eerste letters van de antwoorden op meerdere vragen achter elkaar te zetten.
Let hierbij wel op spelling en hoofdlettergevoeligheid. Om een sectie te kunnen openen moeten ze het wachtwoord exact intypen. Geef dat ook duidelijk aan in de instructie. - Je maakt het OneNote-notitieboek beschikbaar door rechtsbovenaan op Delen te klikken, dan op ‘Personen die u opgeeft kunnen weergeven’ en dan op ‘Personen in Saxion met de koppeling.
- Zorg ervoor dat ‘Bewerken toestaan’ is uitgeschakeld en klik op Toepassen.
- Klik dan op Koppeling kopiëren. Dan wordt de link naar het notitieblok getoond en kun je deze kopiëren en tijdens de sessie delen met de studenten.
- Zorg er ook voor dat er een MS Teams-sessie klaar staat voor de studenten. Hiervoor zijn geen bijzondere instellingen nodig. Je kunt dezelfde sessies gebruiken als voor de andere online lessen.
Dat geldt ook als je MS Teams gebruikt om les te geven.
Tijdens de online sessie:
-
- Wacht tot alle studenten in de sessie zitten. Voor een beetje aankleding kun je een bijpassend muziekje en/of video laten horen aan de wachtende studenten.
- Vertel kort wat de studenten gaan doen en verdeel hen vervolgens in breakout-groepen. Daarbij kun je studenten zelf naar een groep laten gaan, of je deelt ze zelf in of laat dit ‘at random’ doen door MS Teams.
- Afhankelijk van hoe je de opdrachten deelt:
- Via OneNote: Deel via de chat de link naar het OneNote notitieblok. De studenten kunnen nu zelfstandig door de verschillende levels werken.
- Via Brightspace, met release conditions: Maak de map ‘Escaperoom’ in het linker menu zichtbaar en laat studenten daar naartoe gaan om met hun Escaperoom te beginnen. Als ze de link niet zien, moeten ze misschien even de pagina verversen.
- Via MS Teams:
- Maak voor elke groep een set met bestanden op je OneDrive of Teamsomgeving en deel (via de drie puntjes) de link van hun eerste bestand met de betreffende groep studenten. Zorg ervoor dat ze het bestand kunnen bewerken.
- Als een groepje een wachtwoord heeft gevonden, stuurt één van hen een bericht naar jou als docent waarin ze hun groepsnummer en het wachtwoord vermelden.
- Als het juist is, deel je op dezelfde manier het volgende bestand.
Je kunt ook in één keer alle opdrachten delen waarmee de studenten het uiteindelijke code-wachtwoord kunnen kraken waarmee ze de escape room kunnen verlaten.
Via Teams kunnen personen in de groepsruimten niet direct communiceren met de persoon in de hoofdruimte. Dat kan alleen via een persoonlijke chat.
Je kunt er ook een mini-competitie van maken door met (bonus)punten te werken die studenten kunnen verdienen als ze (bonus)vragen goed hebben of kwijtraken als ze hints vragen. Laat ze in dat geval allemaal bijv. met 5 punten beginnen. De scores kun je bijhouden in een Word- of Exceldocument dat je deelt in de hoofdruimte van MS Teams.
KENMERKEN
GERELATEERDE APPLICATIES
 Microsoft OneNote
Microsoft OneNote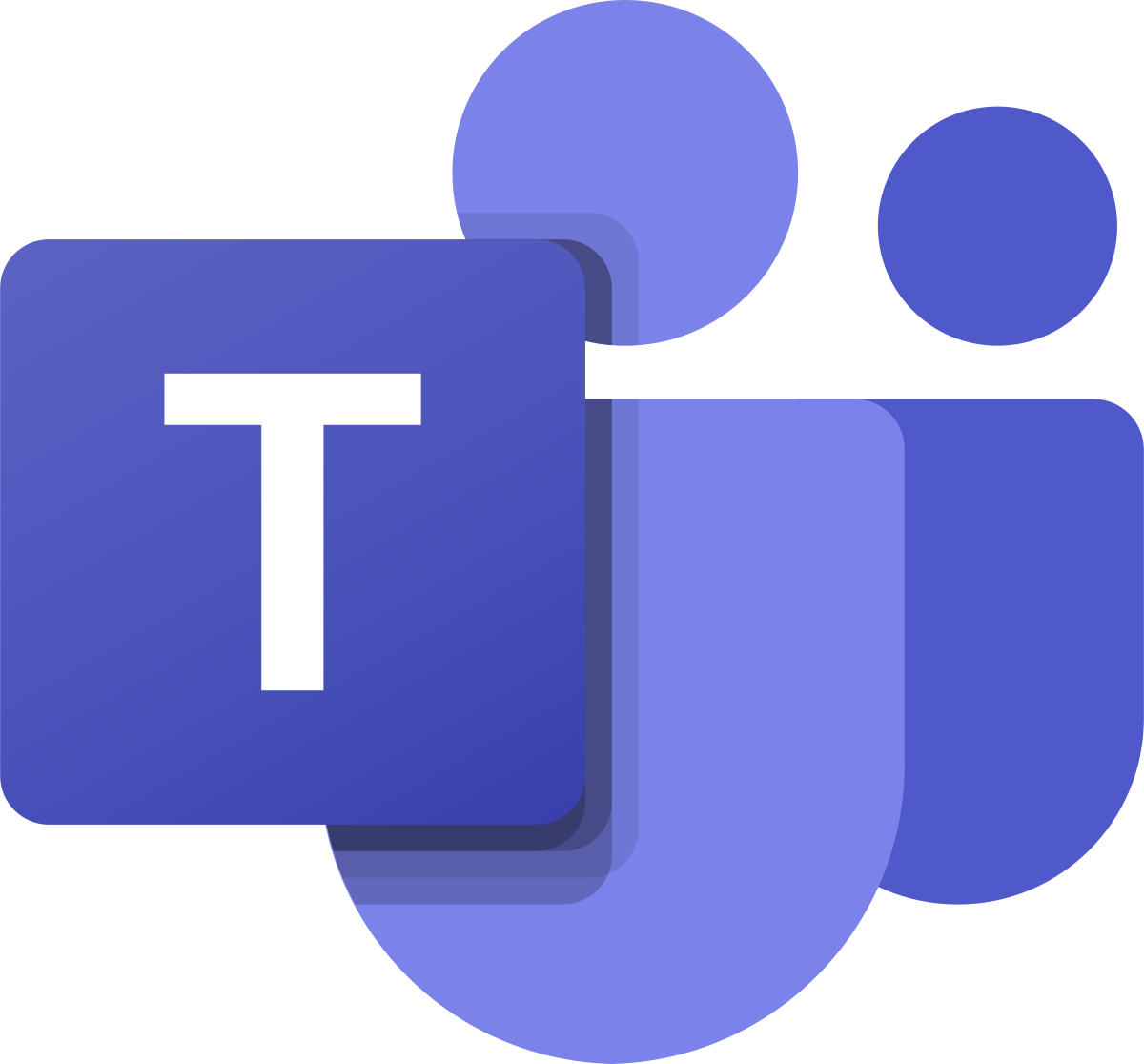 Microsoft Teams
Microsoft Teams Brightspace Assignment
Brightspace Assignment Brightspace Quiz
Brightspace Quiz Brightspace Awards
Brightspace Awards
Meer informatie over deze tools vind je op het Platform Educatieve Applicaties van SURF.
